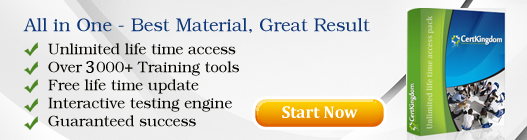The introduction of MIcrosoft Windows 8 has spawned a variety of new and exciting devices. Here are 7 Ultrabooks that have been developed especially for the new operating system.

Asus Zenbook UX21A Touch
Here's a recipe for building a better Ultrabook: Start with the slim Asus Zenbook UX21A, graft on an 11.6-in. multi-touch capacitive screen and mix in the latest Ivy Bridge processors along with 256GB of solid state storage. With a spun aluminum case, the 2.4-lb. wedge-shaped Zenbook is razor thin at the front and measures 0.7-in. in the back. Its touch display can show full 1920 x 1080 resolution. The system has a backlit keyboard that automatically adjusts to the room's lighting for after-hours work and play. Asus will also have Zenbook Touches with 13.3-in., 14.0-in. and 15.6-in. screens.
Price: Not available at press time
Shipping: Not available at press time

Acer Aspire S7
At 2.3 lb., the Acer Aspire S7 is half an inch thick, has a chic aluminum case and should be a great travel companion. The system sports an 11.6-in, multi-touch screen that can show 1920 x 1080 resolution and resists wobbling when you tap on a tile or swipe your finger across the screen. Best yet, it folds all the way flat for slipping under a monitor stand. Model 191-6640, which is pictured here, comes with 4GB of RAM, a 128GB SSD and a 1.7GHz Intel Core i5 processor and sells for $1,119.99. Acer will also offer similar S7 systems with 13.3-in. displays.
Price: $1,119.99
Shipping: Now
 HP
Envy TouchSmart Ultrabook 4
HP
Envy TouchSmart Ultrabook 4The HP Envy TouchSmart Ultrabook 4 has all the mobile creature comforts, from Beats audio with a built-in subwoofer to a backlit keyboard. The stylish system has a soft rubberized coating, the look of brushed aluminum inside and a sparkle pattern on its touchpad. At 4.6 lb., you might think that the HP Envy is a trifle overweight for an Ultrabook, but it squeezes in everything needed on the road. In addition to its multi-touch 14-in. display, the system comes with an Ivy Bridge processor as well as a 500GB hard drive that is speeded up by 32GB of ExpressCache.
Price: Starts at $799.99
Shipping: Not available at press time
 HP
SpectreXT TouchSmart Ultrabook
HP
SpectreXT TouchSmart UltrabookThe reception of Intel's high-speed Thunderbolt technology has been mixed, but HP will use it to speed up data moving into and out of its SpectreXT TouchSmart Ultrabook. The SpectreXT is expected to be a performance screamer, using the latest Ivy Bridge processors and SSD storage. It has a 15.6-in. touch screen with a thin frame around the display that makes it appear to float in space. At 4.7 lb. and 0.8-in. thick and designed with a shiny silver metal case, the SpectreXT is expected to ship in December.
Price: Not available at press time
Shipping: December, 2012
 Lenovo
IdeaPad U510
Lenovo
IdeaPad U510At 4.9 lb. and 0.8-in. thick, the Lenovo IdeaPad U510 just sneaks in under the Ultrabook size limits. It offers a generous 15.6-in. display with a 1366 x 768 resolution (without a touch option) that's powered by an Nvidia GeForce 625M graphics engine and 1GB of dedicated video RAM. The U510 can be ordered with an Ivy Bridge processor, up to 8GB of RAM and a 1TB hard drive that can be augmented with either 24GB or 32GB of ExpressCache. The snazzy system boasts a matte silver finish and a built-in DVD drive.
Price: Starts at $679.00
Shipping: Not available at press time

Samsung Series 5 Ultra Touch
The Samsung Series 5 Ultra Touch offers a 14-in. capacitive multi-touch screen as part of a 3.8-lb. system, making it an ounce lighter than the non-touch Series 5 Ultra system. The 1366 x 768 display works with gestures and as many as 10 individual finger inputs. It can be ordered with either a 1.7GHz Intel Core i5 (for $859.99) or a 1.8GHz Intel Core i3 processor (for $809.99). The Ultra Touch also comes with a 500GB hard drive that has 24GB of ExpressCache to boost its performance.
Price: Starts at $809.99
Shipping: Not available at press time

Toshiba Satellite U845W
With its wide 14.4-in. display, Toshiba's Satellite U845W Ultrabook has a wide mobile format that should make any cinema fan happy. With a 21:9 aspect ratio, the Satellite U845W's LED-backlit display (which is not a touch screen) shows 1792 x 768 resolution; the system also comes with an SRS enhanced speaker system. Keep in mind that, at 14.8 x 7.5 in. and 4 lb., the system is a wide-body that runs the risk of not fitting into your notebook bag. There are a variety of models available starting with the Satellite U845W-S400, which comes with an Intel Core i5 processor along with 6GB RAM and a 500GB hard drive.
Price: Starts at $926.50
Shipping: Now